外出作业,mbp 13 英寸屏幕有点小,生产力跟不上,急需一个扩展屏。
我的需求:便携,屏幕清晰。经过综合比较,最后在某宝入手 Gobigger 4k 便携屏。
4k 便携屏是大功率电器,发热问题无法避免,加上 mbp 散热本来就不好,长期使用会对电脑有损害,不是刚需请慎重购买。
1. 概述
-
参数
品牌 型号 重量 分辨率 刷新频率 价格 Gobigger ZB156U(非触控 4k 屏) 678 g 3840 * 2160 60 hz ¥ 1899
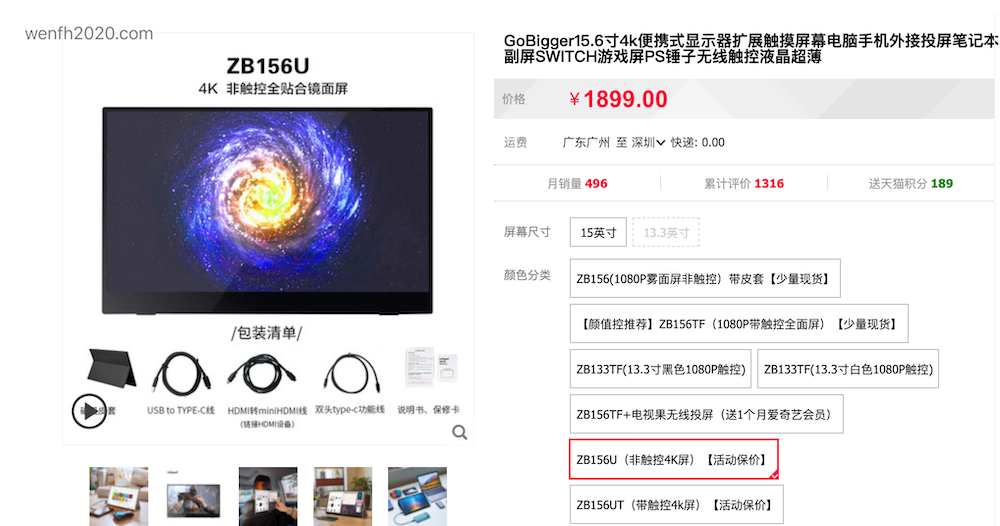
-
使用
我购买的型号是非触控屏,据说 mbp 不支持触控(去某宝问一下客服),而且我也没有这个需求。

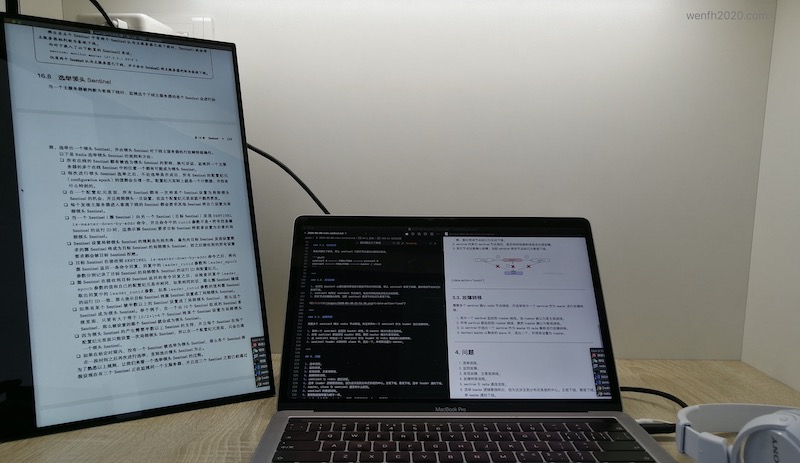
2. 优点
| 优点 | 描述 |
|---|---|
| 清晰度 | 4k 屏,文字和图片显示清晰,没有锯齿,肉眼基本看不出它与 mbp 屏幕有什么差别。(使用了一年多,竖屏时,偶然一次眼睛靠近屏幕,发现靠近充电接口附近的屏幕,轻微刷新,不过整体感觉良好。) |
| 重量 | 官方数据:678 g,加上线和保护套,应该就一斤半到两斤吧。 |
| 屏幕尺寸 | 15 英寸。 |
| type-c 链接 | mbp 可以通过一根 type-c 线点亮便携屏。 |
3. 缺点
| 缺点 | 描述 |
|---|---|
| 电池 | 便携屏没有电池,外出使用,如果不带充电器,笔记本电池很快用完。 |
| 发热 | 1. 笔记本接便携屏后,还是有一定程度的发热,有条件的,最好在空调环境或者散热器环境下使用,散热是个比较复杂的问题。居家不建议使用便携屏,如果只是图新鲜,放着大显示器不用,这好像有点不理智。 2. type-c 一线链接,这是优点,也是缺点。数据传输和充电都通过同一根线,也就是笔记本时刻处在充电状态,处在充电状态的本子是不停发热的。—— 幸运的是,gobigger 除了 type-c 接口,还提供了 hdmi 接口,但是 hdmi 接口没有充电功能,如果用这种方案,你可能要外加两个东西:便携屏充电器,扩展坞。 |
| 屏幕亮度 | 便携屏不接电源线,只接一根 type-c 线的情况下,当笔记本待机重新唤醒后,屏幕亮度变暗,要重新调节。便携屏插入电源线用充电器进行充电,就没有这个问题。 |
| 竖屏 | 便携屏右侧按钮突出,竖屏时,按钮被压在屏幕底部,容易误触之余,还不容易操作,还有另外一个严重问题,耳机孔也被压住了!体验非常不友好,那些带支架的另说。 |
| type-c 接口 | 接口全部在便携屏左侧,如果两侧都有,横屏时两侧都可以接线,更方便一点。 |
4. 注意
| 注意事项 | 描述 |
|---|---|
| 供电方式 | 笔记本电源线接便携屏,便携屏 type-c 线接笔记本。换句话说,笔记本由便携屏供电。不要通过笔记本给便携屏供电,否则笔记本发热严重!这种供电方式其实隐藏了一个问题,笔记本由便携屏供电,便携屏供电电压稳定吗?这是一个问号。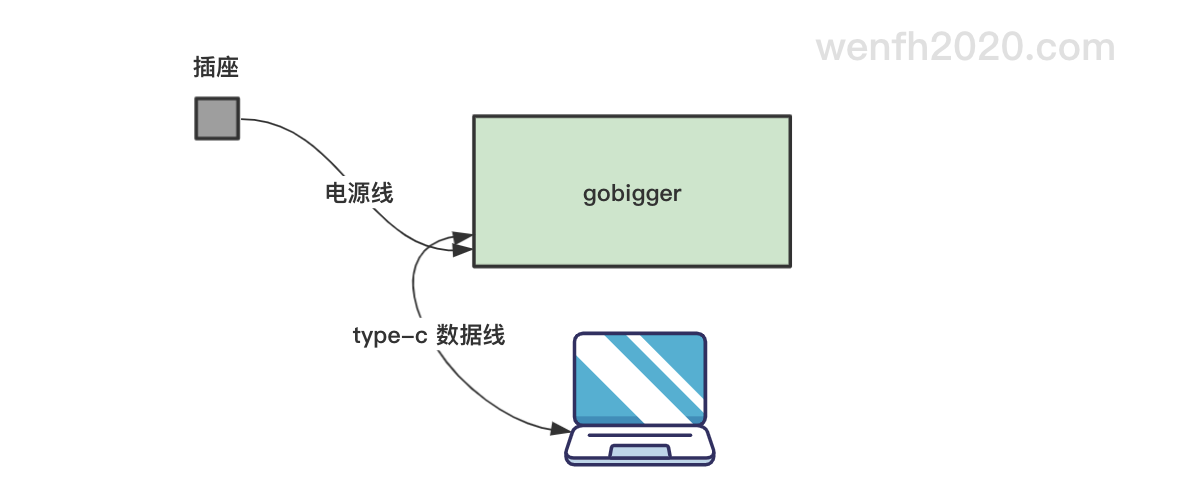 |
| 充电器 | 充电器规格:pd65w,mbp 笔记本充电器刚好是这个规格,如果用 type-c 数据线,不需要另外购买充电器;如果是 hdmi 数据线,必须为便携屏提供充电器。商家可能不配备充电器,所以根据你的需要,购买时进行确认。 |
| 扩展坞 hdmi 接口 | 便携屏配备 hdmi 2.0 线,扩展坞需要支持 hdmi 2.0,否则屏幕刷新率很低,显示异常。 |
| 支架 | 下图支架,10 块钱不到,横竖屏都支持,便宜不说,而且还轻便啊!——物美价廉! 🐶 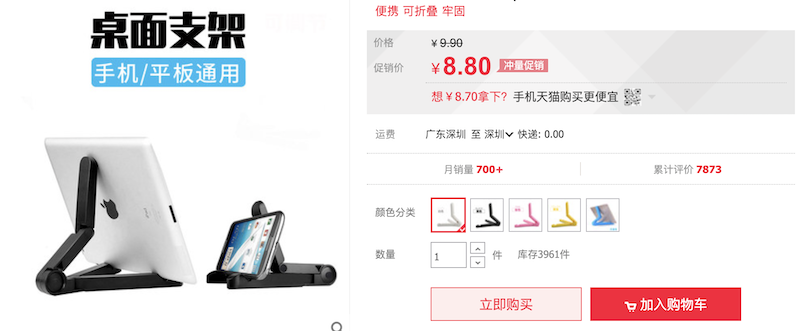 |
5. 屏幕设置
| 设置 | 描述 |
|---|---|
| 屏幕位置 | 根据需要排列显示器位置:鼠标拖动显示器到合适位置。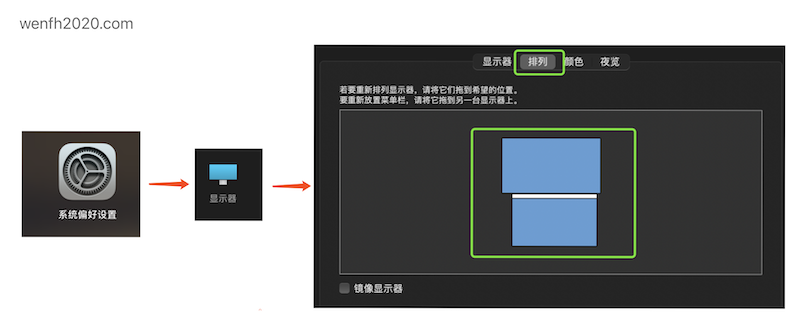 |
| 竖屏设置 |  |
6. 总结
便携屏,我目前只用来做笔记本副屏,没有体验过手机,游戏机等等接入。
坦白说,非刚需,这个价钱,不如买个大显示器。刚需不差钱的,可以入手 iPad Pro 12.9 英寸。我是刚需,家里没矿,Gobigger 基本满足我的需求,小问题可以消化,凑合着用。

